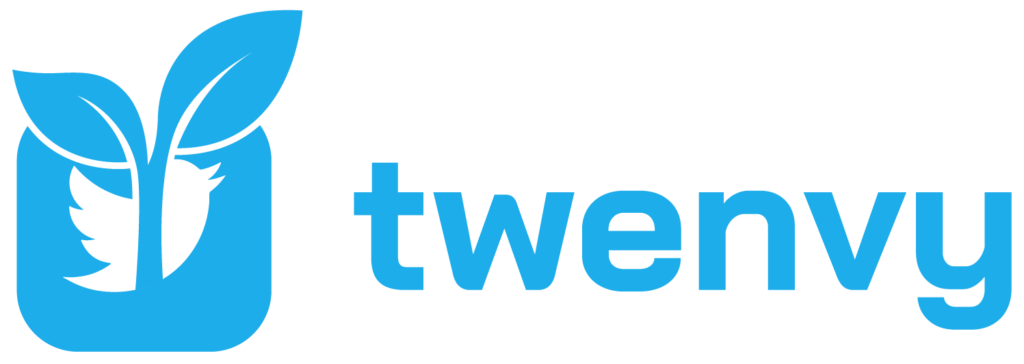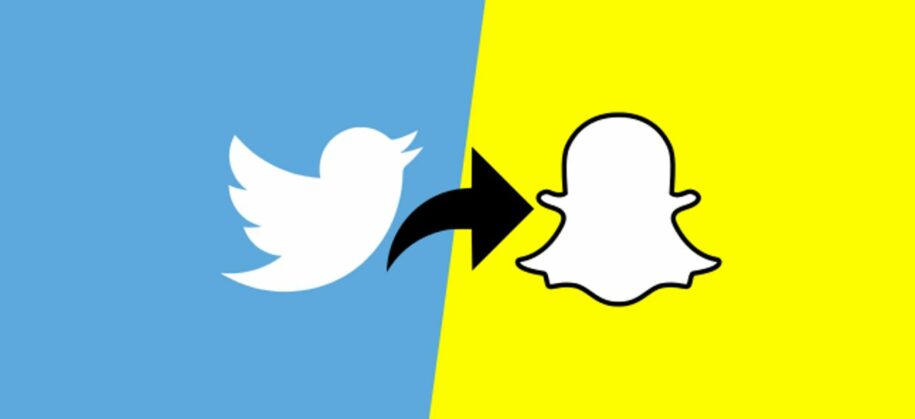As Twitter continues to grow in popularity, more and more people are looking for ways to share their tweets on other social media platforms, like Snapchat. While there are several ways to do this, the most direct and convenient method is to share your tweets directly from Twitter to Snapchat. The two platforms are integrated, so you need to connect your Twitter and Snapchat accounts, and you’re good to go. This article will help guide you through the process of connecting your Twitter and Snapchat accounts so you can start sharing your tweets on Snapchat.
And when you’re done check out our other Twitter guides:
- How to Share Twitch on Twitter
- How to Promote Your Business on Social Media
- How to Effectively Use Twitter?
Table of Contents
How to Share Tweets on Snapchat Directly from Twitter?
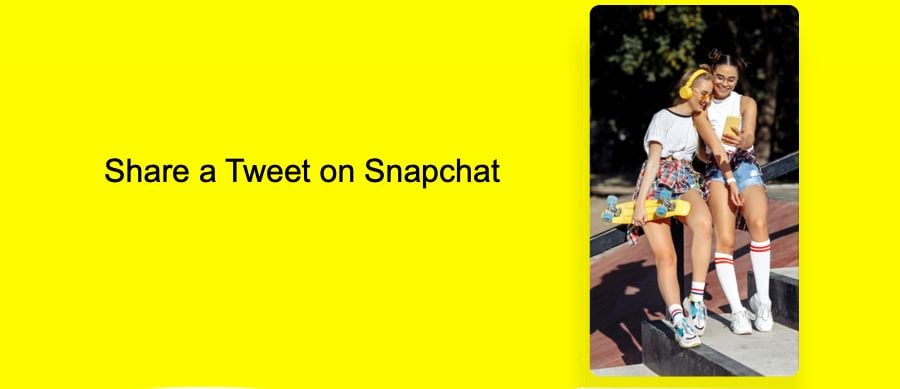
Twitter is a social media platform that allows online members to share short messages with other users. The platform has been growing in popularity, and as a result, more people are looking for ways to share their tweets on other social media platforms, like Snapchat. While there are several ways to do this, the most direct and convenient method is to share your tweets directly from Twitter to Snapchat. Here’s how:
Log in to Your Twitter Account
When you log in to your Twitter account, you see your profile page first. Here you will see your tweets and retweet activity, your followers, and who you follow. You can also see your profile image, header image, and bio information. To edit this information, click on the “Edit Profile” button. You can add or change your profile and header images and update your name, location, website, and bio here. You can also choose whether or not to show your tweets on your profile page. When making changes, click “Save Changes” to save them.
Connect Your Twitter and Snapchat Accounts
To share your tweets on Snapchat, you first need to make a Snapchat Twitter integration. This can be done by going to your Snapchat account settings and clicking on the “Connected Accounts” tab. From there, you can select “Twitter” and connect your accounts.
Authorize Twitter to Access Snapchat
Once you have connected your accounts, you need to authorize Twitter to access Snapchat. Open the “Permissions” tab in your account settings and click on the “Authorize” button next to “Twitter.” This will give Twitter permission to share your snaps on Snapchat.
Share a Tweet on Snapchat
Once you have connected your accounts and authorized Twitter to access Snapchat, sharing a tweet on Snapchat is easy. Open the tweet you have scheduled for posting and click on the “Share” button. Select “Snapchat” from there, and the tweet will be sent directly to your Snapchat story. You can also share tweets on Snapchat by going to your Twitter feed and swiping left on the tweet you want to share. This will bring up the “Share” menu, where you can select “Snapchat.” The tweet will then be sent to your Snapchat story.
How to Share Tweets on Snapchat on iOS?

There are a few ways that you can share tweets on Snapchat on iOS. The first method is to use the native Twitter app to share tweets on Snapchat. This method is a bit more complicated, but it does allow you to share tweets on Snapchat without using a third-party app.
To use the Twitter app to share tweets on Snapchat, you must first log in to your Twitter account. Then, find the tweet you want to share and tap on the share icon. A menu with a few options will pop up, including “Share via.” Tap on this option and then select “Snapchat.” This will open up Snapchat with the tweet already shared. You can then edit the snap as you would any other before sending it off.
The second method is to use a third-party app to share tweets on Snapchat. These apps will enable you to share tweets on Snapchat without screenshotting them. To use a third-party app to share tweets on Snapchat, you must first download the app from the App Store. Once the app is downloaded, log in with your Twitter credentials. Then, find the tweet you want to share and tap on the share icon. The app will then take care of transferring the tweet on Snapchat.
You can also use the mobile web version of Twitter to share tweets on Snapchat. To do this, find the tweet you want to share and tap on the share icon. Then, select “Copy link to Tweet.” Next, open up Snapchat and create a new snap. Tap on the paperclip icon and paste the URL of the tweet into the “Add URL” field. This will share the tweet on Snapchat.
How to Share Tweets on Snapchat on Android?

In the past, if you wanted to share a tweet with your Snapchat followers, you had to upload a screenshot and then hope they would appreciate the irony. But now, thanks to a new update from Twitter, you can share tweets directly to your Snapchat story. Here’s how:
To share tweets on Snapchat on Android, you need to take a screenshot of the tweet and then open the Snapchat app. Tap the “Add Friends” icon in the top-right corner and select “Snapcode.” Tap “Choose from Gallery” and select the screenshot of the tweet. Crop the image as needed, and tap the blue “Send to…” button in the bottom-left corner. Type in a friend’s username, tap on their name from the list, and then tap the green “Send” button in the bottom-right corner. The tweet will now be sent in a snap.
If you want to share tweets on your story, you need to open the Snapchat app and tap on the “My Story” icon in the bottom-left corner. Tap on the “Add” icon in the top-right corner and select “Photo/Video.” Tap on the screenshot of the tweet, and then crop it as needed. Finally, tap on the blue “Post” button in the bottom-right corner. The tweet will now be added to your story.
Conclusion
Twitter has now made it possible to share tweets on Snapchat directly from Twitter. This new feature is a great way to promote your latest tweet and increase engagement with your followers on both platforms. All you need to do is connect your accounts and start sharing! So far, the response to this new feature has been overwhelmingly positive, with users praising the convenience of being able to share content without having to leave the app. If you’re looking for an easy way to boost traffic to your Twitter account, try this new feature.
- How to Get Twitter (X) Followers Fast - March 7, 2024
- How to Increase Twitter (X) Engagement: Get More People to React to Your Content - March 7, 2024
- What Are the Limitations of Twitter? - October 5, 2023