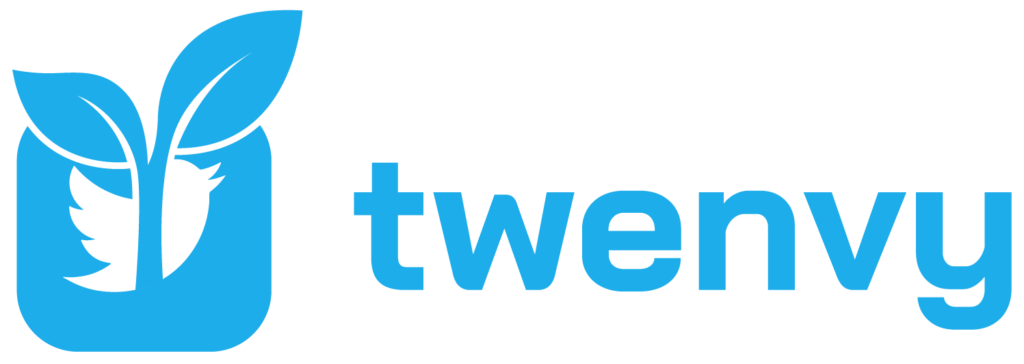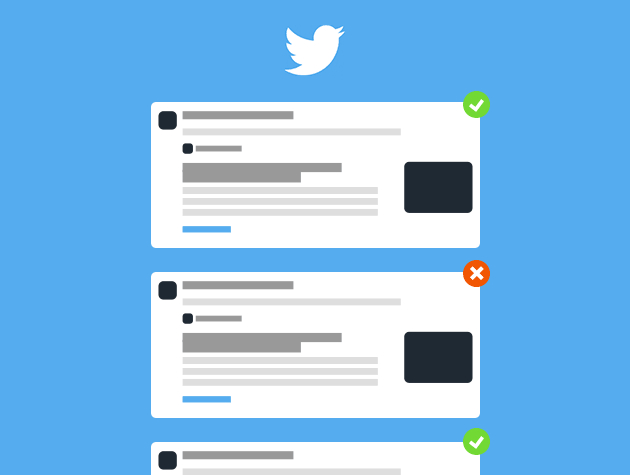Twitter has almost 400 million active users worldwide. This widespread reach guarantees a huge audience for marketers. If you wish to grow your brand on this exceptional platform, Twitter Card is an old but still good tool on Twitter that you can utilize.
Twitter Card was created years ago to make the user experience on the platform more engaging. It also served as a way to work around the character limit of 140 per Tweet when it was first launched. Now, it still helps to extend the new limit of 280 characters.
You have probably seen these cards but just wasn’t aware that it was called such. These are the images or thumbnails that accompany a link in a Tweet. The link is converted into a uniform card to make it look appealing and provide a more immersive experience in the feed.
And when you’re finished, take a look at our other Twitter guides:
- Twitter Statistics Every Marketer Should Know
- Increase Twitter Followers
- Twenvy: Best Organic Twitter Growth Service
- How to Track the Growth of Twitter Followers
- How to Get Twitter Followers: Tips and Tricks
Table of Contents
Why Use a Twitter Card Validator?
According to a marketing experiment, Tweets that are accompanied by images get as many as 55% more leads. This would most likely apply as well to posts with videos and external links. These posts are more engaging as there is more to see and interact with.
Getting more leads just by using posts with cards is a solid reason to implement it in your marketing strategy. It’s as simple as adding some lines of code to your website. After that, any Tweets that include your website or app link will autogenerate a card.
It’s a simple tool that anyone can use to enhance their brand’s website leads. It would be a waste not to utilize this old but still very useful solution.
Types of Twitter Card Validators
There are currently four card types that you can use for your webpage. We’ll discuss the different cards, so you can choose which variant is the best kind for your site. We will also provide the essential steps, so you can create your Card as soon as possible. Simply fill out the necessary details.
1. Twitter Summary Card
The Summary Card is a simple thumbnail image that accompanies your webpage title, description, and the page URL at the bottom. It’s like a snippet of your website to give viewers a preview of what it looks like.
What you need:
- Title – maximum of 70 characters
- Description – maximum of 200 characters
- Image dimensions –
- 1:1 aspect ratio
- minimum 144×144 pixels
- maximum 4096×4096 pixels
- Image file size – no more than 5 MB
How to Create a Summary Card:
- Open your website’s HTML code.
- In the HEAD section of your webpage, paste this HTML code:
| <meta name=”twitter:card” content=”summary” /><meta name=”twitter:site” content=”@username” /><meta name=”twitter:title” content=”Title of your site” /><meta name=”twitter:description” content=”Your description.” /><meta name=”twitter:image” content=”https://image URL” /> |
2. Summary Card with a Large Image
This is almost the same as the Summary Card. The only difference is that the featured image you display is larger. This is used to highlight visual aspects of your website. This is best for brands that rely on visuals like in the design industry, fashion, architecture, and the likes to feature their new or popular product.
What you need:
- Title – maximum of 70 characters
- Description – maximum of 200 characters
- Image dimensions –
- 2:1 aspect ratio
- minimum 300×157 pixels
- maximum 4096×4096 pixels
- Image file size – no more than 5 MB
How to Create a Summary Card with Large Image:
- Open your website’s HTML code.
- In the HEAD section of your webpage, paste this HTML code:
| <meta name=”twitter:card” content=”summary_large_image”><meta name=”twitter:site” content=”@yourwebsite”><meta name=”twitter:creator” content=”@yourtwitterhandle”><meta name=”twitter:title” content=”Title of your site”><meta name=”twitter:description” content=”Your description.”><meta name=”twitter:image” content=”image URL”> |
3. Twitter Player Card
Player Cards feature videos or audio clips instead of static images. These are great for promotional clips that you would like your audience to see or hear. If you have a new product video, song, or music video, this should be the Card that you use.
What you need:
- Check out Twitter’s Player Card guide to test your Card across devices. This will ensure that your video dimensions will be displayed correctly on all device platforms.
How to Create a Player Card:
- Open your website’s HTML code.
- In the HEAD section of your webpage, paste this HTML code:
| <meta name=”twitter:card” content=”player” /><meta name=”twitter:site” content=”@username” /><meta name=”twitter:title” content=”Title of your video” /><meta name=”twitter:description” content=”Description” /><meta name=”twitter:image” content=”Image URL” /><meta name=”twitter:player” content=”https://yoursite.com/container.html” /><meta name=”twitter:player:width” content=”Width” /><meta name=”twitter:player:height” content=”Height” /> |
4. Twitter App Card
If your business is creating mobile games or apps, then this is the perfect Card for you. It will display your app’s name, logo, description, price, and even the average rating you got from the people who’ve downloaded your app.
What you need:
- Title – taken from your app id
- Description – maximum of 200 characters
- Image dimensions –
- the uploaded image on Google Play or App Store should be no more than 1 MB
- minimum 800×320 pixels
- formats supported: JPEG, JPG, PNG, or GIF
How to Create a Summary Card with Large Image:
- Open your website’s HTML code.
- In the HEAD section of your webpage, paste this HTML code:
| <meta name=”twitter:card” content=”app”><meta name=”twitter:site” content=”@yourwebsite”><meta name=”twitter:description” content=”your description”> |
- For apps that are offered in other countries, paste this code as well:
| <meta name=”twitter:app:country” content=”country name”> |
- If your app is on Google Play, paste and fill out these parameters:
| <meta name=”twitter:app:name:googleplay” content=”Google Play app name”><meta name=”twitter:app:id:googleplay” content=”Google Play app ID”><meta name=”twitter:app:url:googleplay” content=”Google Play app URL “> |
- If your app is on the App Store, paste and fill out these parameters:
| <meta name=”twitter:app:name:iphone” content=”iPhone app name”><meta name=”twitter:app:id:iphone” content=”iPhone app ID”><meta name=”twitter:app:url:iphone” content=”iPhone app URL”> |
- For apps that are optimized for the iPad, paste this. Use the same tags for iPhone if your app is not iPad-optimized:
| <meta name=”twitter:app:name:ipad” content=”your ipad app name”><meta name=”twitter:app:id:ipad” content=”your ipad app ID”><meta name=”twitter:app:url:ipad” content=”your ipad app URL”> |
How to Use a Twitter Card Validator?
A Card Validator works by crawling through your webpage’s metadata. It will check for the presence of Twitter meta tags. If there is already existing metadata, the Twitter Card will show up in the preview. This Card will be the one displayed in the Tweet whenever you or someone else links your website or app.
Here’s how to do it:
1. Go to the Twitter Card Validator page: https://cards-dev.twitter.com/validator.
2. Copy the URL of your website and then paste it into the Card URL box.
3. Click the Preview card button below to see your Card Preview. This is how it will appear on your posts. Any errors will also be shown in the log.
4. If you still don’t see a Card Preview, just click the Preview Card button again to re-crawl the metadata.
Any previous Tweets that include your website link will now be populated with the validated Twitter Card. If it does not appear yet, it may take a while to update, and you may have to refresh the Tweet first.
How to Update Your Twitter Cards?
If it is your first time creating a Card, you may need to do some adjustments to the thumbnail Twitter generates. There are instances that the Tweet will only show the link with no Card, or the thumbnail doesn’t look appealing.
It might also be that you already have a previous Card, but you feel or notice that your current card does not look good anymore, or you just want a new look.
You can easily update your Twitter Cards using these simple steps:
1. Go to your webpage.
2. Edit the meta tags that you want to be changed, like your page title and description. You may also upload a “share image” to replace the Card thumbnail.
3. After making the changes, use the Card Validator Tool to re-crawl the metadata to get your new Card loaded.
4. To check that all changes have been made to your satisfaction, go to Twitter and view your Tweet Cards.
FAQs
- Q: What happens if there is more than one URL in a Tweet?
- A: The first URL in the Tweet will have its Card populated. If it has no metadata, then the next URL will get the priority.
- Q: What happens if there is a media (photo, video, or GIF) attached to the Tweet with the URL?
- A: The attached media will be the one shown in the tweet, not the website Card.
- Q: How can I maximize the use of Cards?
- A: You can pin your Tweet Card to the top of your timeline. This way, your Card will always be prominently shown to any profile visitors.
Conclusion
Twitter Card is a solid mainstay when it comes to promoting brands on the platform. It overcomes the limitation of Twitter’s 280-character limit. It also helps to better introduce the brands and eCommerce products to the audience by presenting them with more engaging media.
- How to Promote Your Tweets and Improve Twitter (X) Impressions - April 22, 2024
- How to Go Viral On Twitter (X): A Guide For New Creators - April 22, 2024
- How to Get Twitter (X) Followers Fast - March 7, 2024