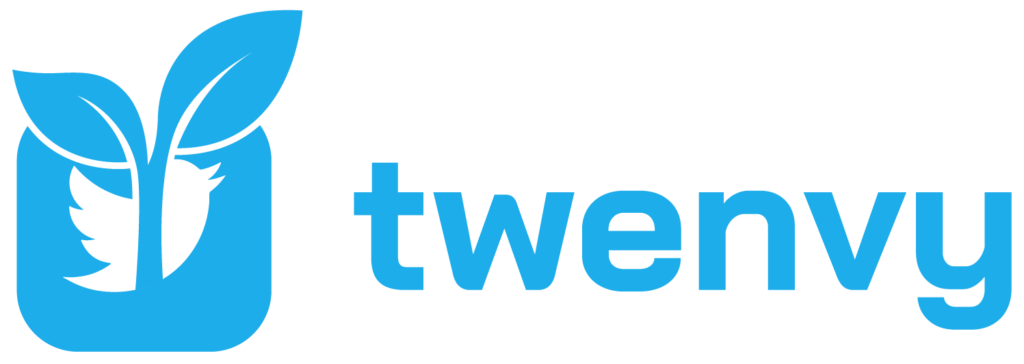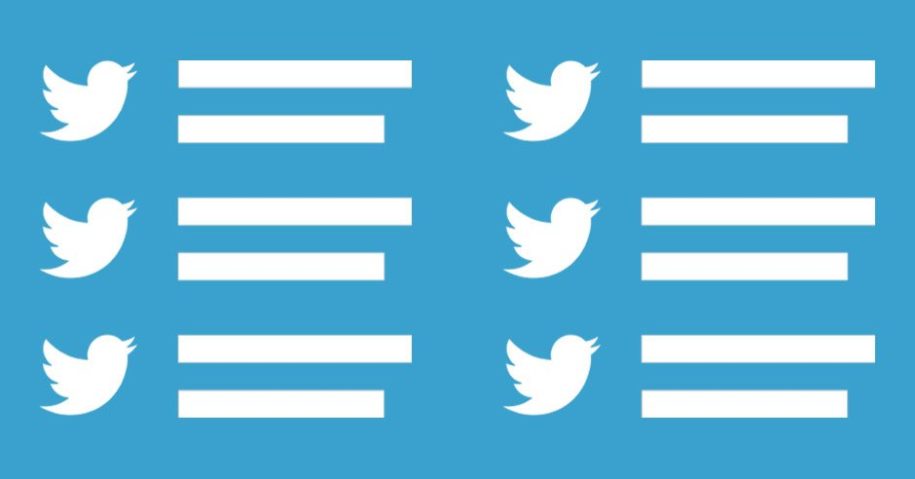Twitter Lists have been here for years. You’ve probably seen it on the Twitter menu but didn’t really care much for it. This is because not a lot of users know what are Twitter Lists and what they are used for.
In this article, we set out to demystify the underused feature, Lists. We will explore the untold benefits of using Lists and how to easily exploit them for your daily purposes.
Read on to know more about this amazing facet of Twitter that will change your life for the better.
And when you’re finished, take a look at our other Twitter guides:
- How to Make Twitter Account Private
- How to Make Money on Twitter
- How to Make a Thread on Twitter
- How to Make Twitter Headers
- How to Make Twitter Headers
- How to Make a GIF and Post on Twitter
Table of Contents
What Are Twitter Lists?
Twitter Lists are exactly what it’s called – a list.
This is a list of Twitter users that you group together to get a targeted and organized viewing of posts. In short, it lets you use Twitter more efficiently.
For example, let’s say you have a list of family members. Then you have another List of office-related connections. Segregating users into Lists lets you see posts that are related only to your family and the other to your professional life. They will not be mixed into one feed, unlike the default Twitter home feed.
Benefits of Using Twitter Lists
As mentioned before, Lists will tremendously change the way you use Twitter. Here are the numerous benefits that you can get just by using this feature.
You are more organized
You can create as many Lists as you want for each group of people in your life. Having Lists lets you easily check on each facet of your life with a single tap.
You save valuable time
No need to search for individual users you don’t immediately see in your home feed. Simply add them to a List.
When you want an update, just tap the List they belong to in order to check if they have posted a Tweet recently.
You get targeted content
When you create Lists, you have a group of people or topics in mind. Let’s say you like to catch up on daily news when you go on Twitter.
You can create a List containing Twitter profiles of your trusted news companies and anchors. Accessing this List will instantly show you all their recent Tweets. No more irrelevant content you have to scroll past just to get to the important posts.
You can easily keep track of influential people in your industry, your customers, and even your competitors
Businesses are conducted mostly online these days. A lot of online marketing happens on social media.
For your brand to succeed, you have to be updated on the latest trends in your industry. By keeping a List of different facets of your business, you can effortlessly keep tabs on what’s important.
You can discover the local scene
You can follow Lists that have people and profiles that you are not personally following. Just follow a List suggested to you by Twitter based on your location.
Following Lists of local businesses and groups lets you discover what’s happening in your area. Events, promos, and deals all get posted in those groups.
Easily connect with other locals to build a stronger sense of community and possibly build future business connections.
You can check out your hobbies and interests in a jiffy
Because of our fast-paced and busy lifestyle, almost everyone finds it hard to make time for hobbies.
Even if you don’t have much time to spare, you can still get a bit of taste of what you’re interested in.
How to find Twitter Lists?
To look for Lists to follow using a computer
- On a web browser, log in to your Twitter account.
- Click Lists on the left-hand side of your screen.
- You can find Lists under Discover new Lists. Click Show more to search Twitter Lists to follow. Twitter will suggest Lists that are related to the topics you have chosen and your location.
- Click the Follow button beside the List to get updates and Tweets from that List.
To look for Lists to follow using a mobile device (Android and iOS)
- Open the Twitter app on your phone.
- Tap your profile icon to reveal a menu.
- Tap Lists on the menu to show the Lists page.
- Under Discover new Lists, tap the Follow button beside the List you want to keep track of. Tap Show more to see a lot more Lists that you can follow.
Once you have Lists that you are following, you can check out the posts in each List by going to Lists on your Twitter desktop menu. Click on the specific List to view that feed.
When you are using a mobile device, Pinned Lists are easier to access. The Lists appear as tabs on the main feed. Simply tap the List that you want to instantly change feeds.
If you have a lot of Pinned Lists, just scroll horizontally through the tabs to look for the List you want to check out.
To Pin a List to your Twitter home screen
- Tap Lists on your menu.
- Tap the Pin icon beside the List you want to see more of.
How to make a list on Twitter?
Making your own List ensures that you only see what’s important to you. You can create separate Lists for your family, your friends, your colleagues, and lots more.
Creating Lists on Twitter is very easy. You can do this using a computer or, more conveniently, your mobile device. We will provide the instructions for both platforms, so read on.
Create Twitter Lists using a computer
- On a web browser, go to the Twitter website and log in.
- On the menu to the left, click Lists. This will open the Lists page.
- On the upper right, click the New List icon.
- The Create a new List pop-up box will appear. Set the list name, which is limited to 25 characters. You may also type in a description that can be up to 100 characters. You can also upload a photo to make your list unique and easily distinguishable with just one look.
- On the next part, click the Add button beside the people you want to see on your List. You can search their username if they are not in the suggested list.
- Click Done in the upper right corner when you have added the people or profiles you want on your List.
Create Twitter Lists using a mobile device (Android and iOS)
- Launch the Twitter app on your phone and log in.
- Tap your profile picture located in the upper left corner of the screen.
- Tap on Lists in the menu that appears. This will load the Lists page where you will see the Lists that you have created, Lists that you follow, and Lists that you are a part of.
- Tap the Add New List or rectangle with a plus sign icon in the bottom right corner of the screen.
- On the next page titled Create your List, enter a name for your List. This should not be longer than 25 characters. The description part is optional, but if you are making the List public, this part will help people know what to expect on this List. You can put a description but no more than 100 characters. You can also upload a photo that will be used for your List banner and icon.
- Tap the Create button on the lower right part of the screen when you’re done setting up the details.
- On the next page, you can tap the Add button beside the Twitter user’s name to add them to your List. If you don’t see them in the suggestions, simply type in their username in the search bar. Once their name shows up, tap the Adяd button beside their name.
- Tap Done when you have added the people you want to your List.
How to add or remove people on your Lists
- You can add more users or remove anyone on your Lists anytime. Just go to the user’s profile by tapping their profile picture on your feed or searching them in the Twitter search.
- Tap the three dots / More icon in the upper right corner.
- Select Add/remove from Lists on the drop-down menu.
- Then choose which List to add or remove the person from. The check icon beside a List means the person is included in that List. Simply tap the List name to remove the check icon and the person from any List of yours. Hit the Save button when you’re done
In Conclusion
Twitter Lists is an invaluable feature that everyone should utilize. Whether for personal or business use, Lists enhance your Twitter experience and daily life.If you’re interested in other ways you can use Twitter for business, check out our other article How to Make Money on Twitter.
- How to Promote Your Tweets and Improve Twitter (X) Impressions - Abril 22, 2024
- How to Go Viral On Twitter (X): A Guide For New Creators - Abril 22, 2024
- How to Get Twitter (X) Followers Fast - Março 7, 2024