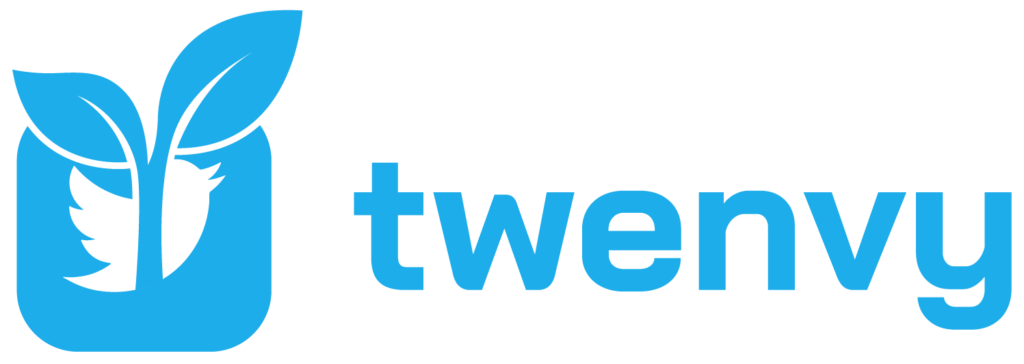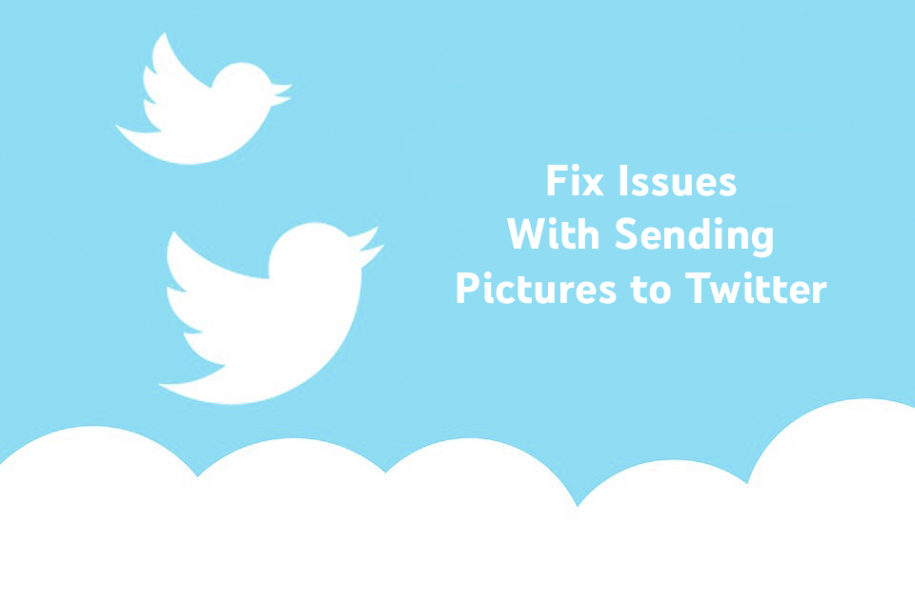If you’ve encountered a problem while uploading pictures to Twitter, you’re not the only one. That’s why we’ve compiled a list of troubleshooting tips to help anyone fix this issue.
Table of Contents
Why Are Pictures on Twitter Not Loading?
- Your internet connection might be slow. Try restarting your modem.
- Check if Twitter servers are undergoing maintenance. You’ll just have to wait it out.
- There might be a bug on the Twitter app. If this is the case, then read on to find your solution.
Troubleshooting Steps You Should Follow To Fix Issues With Sending Pictures to Twitter
Try these methods to fix the issue when uploading Twitter pictures.
Check that your image fits the guidelines
Twitter is available on numerous devices and screen sizes. That is why the platform has a set of recommended guidelines to help users achieve uniform image quality across devices.
If your photo does not meet the standards, it might be the reason why your image cannot be uploaded.
Profile photo guidelines
File type: JPEG, PNG, GIF (Animated GIFs are rendered as static images)
File size: maximum 2 MB
Dimensions: 400×400 pixels
Aspect ratio: 1:1 (square images)
Banner or header image guidelines
File type: JPEG, PNG, GIF (Animated GIFs are just rendered as static images)
File size: maximum 2 MB
Dimensions: 1500×500 pixels
Aspect ratio: 3:1
Image Ads guidelines
File type: JPEG and PNG (Animated GIFs will simply be rendered as static images. Twitter does not accept files in BMP or TIFF format.)
File size: maximum 5 MB
Dimensions: 800×418 pixels
Aspect ratio: 1.91:1
Your image should not go against the rules
Twitter is very strict about protecting its users from violent, malicious, or explicit photos. Any pictures portraying any form of nudity or violence will automatically be removed. Also, images found to be guilty of copyright infringement will be removed from the platform.
To avoid having your photo taken down and your account suspended, make sure that your image does not go against the guidelines of the platform. Check out the official Twitter rules for more info.
Check for updates
Sometimes, Twitter issues lie in the programming. When there is a reported problem with uploading photos to the app, then the developers are surely working on it.
Check the Google Play Store or the App Store for updates on the Twitter mobile app. Simply tap the Update button if it’s available. It will automatically download and install the updated app to your device.
Installing the updated version of the app might just solve the bug that you are experiencing.
Clear your Twitter app cache
If there are no updates available or updating does not solve the issue, then try this next method to fix the problem.
The Twitter cache serves as a storage space where data is downloaded and stored for easy access whenever you use the app. Each time the app is updated, the cache just receives new data. The old data stored in the cache, which will probably not be used anymore, can be safely removed.
And to clear things up, cleaning the cache will not erase or delete your Twitter account data. Even without experiencing issues, it’s also good practice to clear your app cache to free up some space and declutter your device.
Follow these steps on your mobile phone to clear your Twitter app cache:
- Navigate to your phone’s “Settings.”
- Tap on “Apps” (Term might differ depending on your device. Just look for the setting that will show the list of all apps on your device).
- Search and tap Twitter among the list of apps.
- Once inside the Twitter app settings, tap “Storage.”
- Tap “Clear cache” to clean the app.
After clearing the app cache, tap Open the Twitter app and try uploading your photo again.
Log out, then log in to your account
If photos still won’t upload even after clearing your app’s cache, maybe a simple tried-and-tested method known to fix most issues might do the trick – turning it off and on again. In this case, you will be logging out of your account and then logging back in.
Follow each step to make sure you do it right.
- Open the Twitter mobile app.
- Tap your profile picture in the upper left corner of the screen.
- Select “Settings and privacy” from the menu that appears.
- Next, tap “Your account.”
- On the next page, choose “Account information.”
- You will finally see the “Log out” option at the bottom of the list. Tap it and confirm.
- Next, clear Twitter from your mobile device’s running apps tray.
- Then reload the Twitter app and log in using your credentials. Then try to re-upload your image now.
This solution might be simple, but it could just fix the issue that you’re having.
Reinstall the Twitter app
This method follows the same principle as re-logging into your account. But if that did not work, maybe this one will. In some cases, doing a clean uninstall and then reinstall will solve many of the issues users are experiencing.
- On your mobile device’s app tray, long-press the Twitter app icon to show its options.
- Select “Remove App” or “Uninstall” or tap the X button on the corner of the icon. Alternatively, you may also just long-press the icon and drag it to the “Uninstall” option. This will remove the app and all its data from your device.
- Now, look for the Twitter app on the Google Play Store (for Android) or App Store (for iOS). Tap the “Install” button to start the process.
- Once installed, log in to your device and try uploading your photo.
Use an older version of the mobile app
If the above methods still did not fix the problem, then try this last one. Hopefully, it will bring an end to your woes.
This fix is similar to using a restore point on your PC. You go back to the point before the issue started appearing. For Twitter’s case, you will try to install an older version of the mobile app that did not give you the photo uploading issue.
There are times when a new update will bring a new set of bugs and issues. So, using a previous version that worked on your device might do the trick.
- Do a clean uninstallation of the Twitter app. Follow the instructions outlined above to complete this step.
- On your mobile web browser, search for a site that offers old Twitter .apk files. These are usually free to download, so you won’t have to worry about spending a dime.
- Download and install the .apk file on your device. You might have to permit your device to install from outside sources (Settings > Install unknown apps > Allow from this source).
- Once installed, open the Twitter app, log in, and upload your photo.
Conclusion
There are many reasons why you might have trouble uploading photos to Twitter. Just try following these methods and see which one works for you. With any luck, you get to solve the issue fast, and it won’t happen again.
- How to Get Twitter (X) Followers Fast - March 7, 2024
- How to Increase Twitter (X) Engagement: Get More People to React to Your Content - March 7, 2024
- What Are the Limitations of Twitter? - October 5, 2023