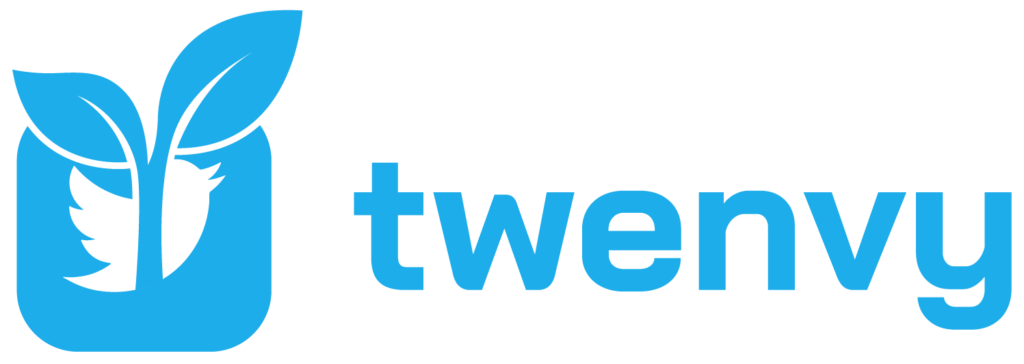You may like a personalized experience whenever you use a tool or product. Or, you have medical reasons why you can’t use the default color settings of some apps and tools.
Even on Twitter, there are features designed to suit your needs. You can get that customized Twitter theme you want on your profile and make your feed more interesting.
There are only a few simple steps you need to take to change theme colors on Twitter. In this blog post, you will learn how to change the Twitter theme color on both your desktop and mobile devices.
And when you’re done check out our other Twitter guides:
- How to Change Font on Twitter
- How To Make Twitter Account Private: Guide on How to Change Privacy Settings on Twitter
- How to Change Your Twitter Language Settings and Use The Platform in Your Preferred Language
- How to Change Twitter Handle
Table of Contents
How to Change Twitter Color on Desktop
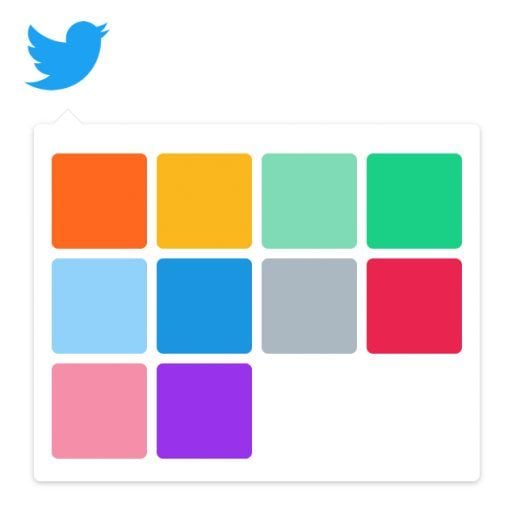
You may enjoy using Twitter on a bigger screen or have to work on Twitter using your desktop. It is possible to get the custom color you want by following these easy steps:
STEP 1: Visit the official website of Twitter. Enter your info into the provided boxes. Then, click “Log in”.
STEP 2: On the left-hand side of your screen, you will see the Menu. There will be some options, including a button labeled “More”. Tap on the three-dotted icon for ‘More’.
STEP 3: You will see a drop-down menu of more options. Click on “Settings and privacy”.
STEP 4: This will display another menu on your screen. Find and click on the button labeled, “Accessibility, display, and languages”.
STEP 5: Clicking on this button will display another menu farther to the right-hand side of your screen, while leaving on display the previous menu. On this new menu, find and click on “Display”.
STEP 6: There will be another display with a few options for you to customize your Twitter feed including background, font size, and color. You can use the color scheme to choose your preferred Twitter theme color.
STEP 7: Below the font size option, you will see the “Color” section with a few colored options below it. Twitter’s default color is blue. You can now change this to your preferred color choice.
How to Change Twitter Color on Android
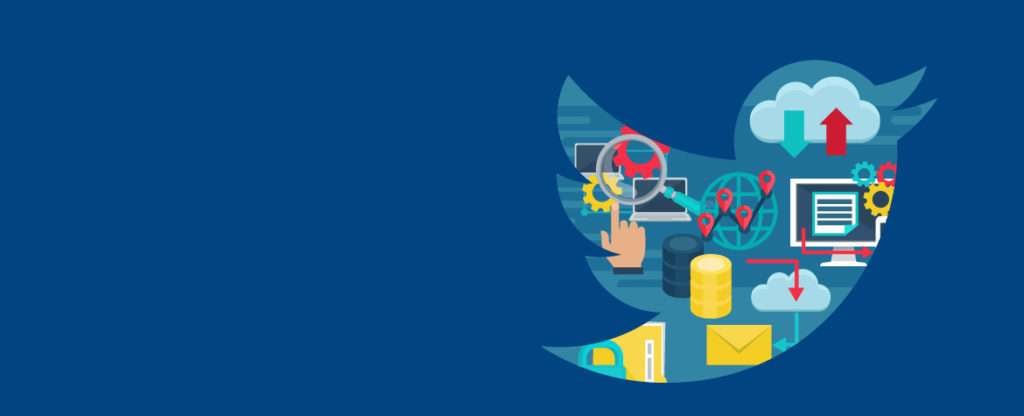
Most hours of the day, you have your phone beside you. You cannot avoid using your mobile phone to log in on Twitter to either read your favorite thread, follow up on a Twitter strategy or catch up on trends. Luckily, Twitter mobile app makes it more convenient to use Twitter on your Android phone.
While using your Android phone for Twitter, you may still want to see your customized Twitter themes. But you cannot do this on your Twitter app. Instead, you need a web browser for this. Let’s look at how you can do this on your Android device:
- Open a web browser on your phone. This could be Google Chrome.
- Visit Twitter’s website and log in to your Twitter account.
- Tap on your profile picture in the top-left corner of your homepage. A menu will drop down.
- Find and click on the “Settings and privacy” button.
- Another menu will display on your screen. Click on “Accessibility, display, and languages” from this menu.
- Click on the “Display” that will appear on the next menu to show on your screen.
- This will show you options such as font size, color, and background. Click on the color section and choose any color of your choice.
How to Change Twitter Color on iPhone

Like on an Android device, you can change Twitter on iPhone by following the steps below:
- Open Safari or another preferred web browser on your phone.
- Visit Twitter’s website and log in to your Twitter account.
- Tap on your profile picture in the top-left corner of your homepage. Open a drop-down menu and then proceed in the following order: Settings and privacy > Accessibility, display, and languages >Display
- This will show you options such as font size, color, and background. Click on the color section and choose any color of your choice.
Twitter Dark Mode for iPhone and Android

To maximize your Twitter experience, you can take your customization effect up a notch by trying out more color combinations. You can do this by changing the background color to a dark Twitter theme on your android or iOS.
There are three options for this: Default, Dim, and Lights out. You can find them in the Display section of your settings and privacy menu. Select your preferred background by clicking on your choice.
You can access this feature on your Twitter app. Go to your profile picture, tap it, then click on Settings and privacy. Click on Accessibility, display, and languages. Follow through to click on Display, where you can finally select to either turn the Dark mode on or off.
Final Words
The color theme on Twitter is limited to only a few color options such as pink, yellow, purple, orange, blue, and green. In previous versions of Twitter, there were more variables for colors. Previously, you could use the hex color codes to set up your preferred theme colors for Twitter beyond these 6 already-set colors. But unfortunately, that feature is no longer available.
We hope this short guide was helpful, and now that you have chosen your custom color, you will see the colors on Twitter buttons such as the tweet and follow buttons change to your new color choice!
- Should You Buy Twitter (X) Followers in 2024? - May 23, 2024
- The Best Twitter Growth Strategies for 2024 - May 23, 2024
- How to Promote Your Tweets and Improve Twitter (X) Impressions - April 22, 2024