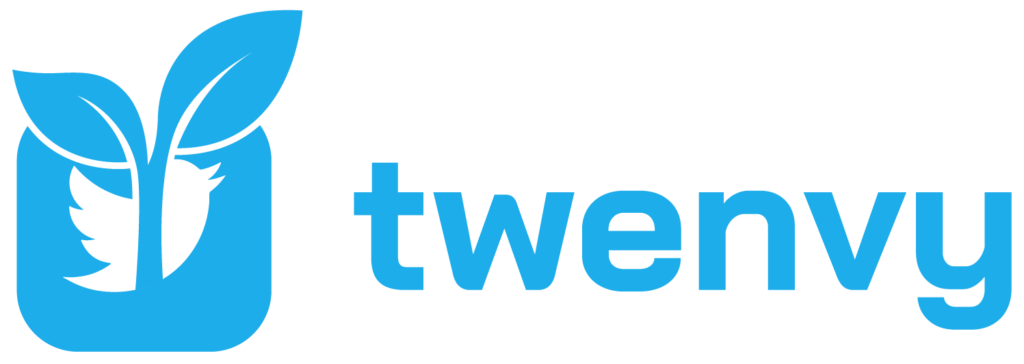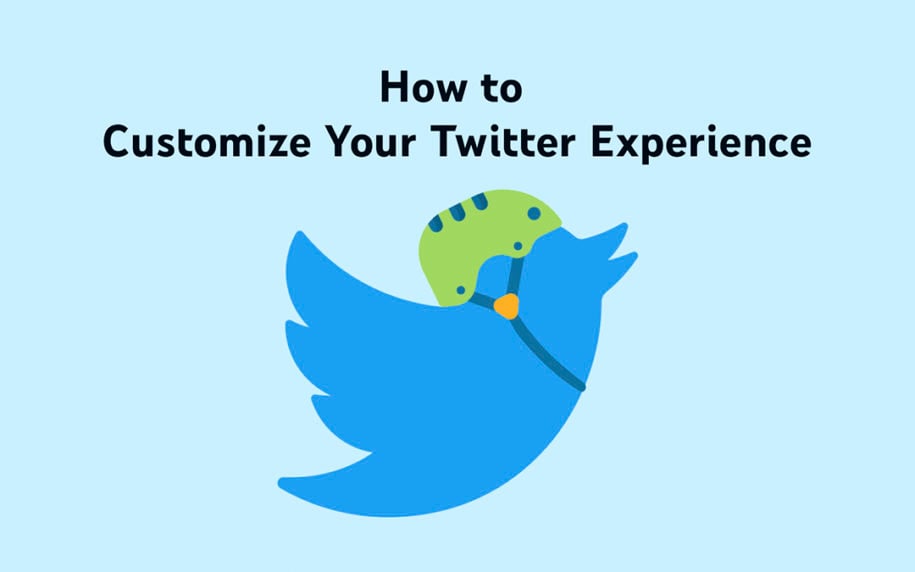If you’re new to Twitter or would just like to revamp your Twitter experience, then you’ve come to the right place.
We’ll discuss how to change settings on Twitter, so you can adjust them accordingly to fit your needs.
And when you’re finished, take a look at our other Twitter guides:
- Twitter Profile Picture: Ideas and Tips
- How To Use Twitter For Business
- How to Get Twitter Followers: Tips and Tricks
Table of Contents
Tips for Customizing Your Twitter Experience
To foster a nurturing environment for free speech, Twitter has prepared various settings that its users can adjust to their liking. These settings were made to help users feel safe to express their opinions and point of view about any topic.
But also make sure that you still abide by Twitter’s rules and regulations. This will ensure that you don’t get suspended or banned from the site.
Adjusting your profile to express yourself or your brand
Navigate to your profile either on the mobile app or using a web browser on a computer. Hit the “Edit profile” button to begin your journey.
Profile photo
Upload a display picture that will show your good-looking face or a logo that represents your brand. If you want people to respect and believe what you say, it’s better to choose a photo with a sincere smile.
Click the Add photo icon on the left and browse through your camera roll to pick your best image.
Profile banner
Your banner is a huge photo that will greet your profile visitors. It’s your chance to show them something about you in a single glance.
The photo could display what matters most to you, your interests, what you believe in, or anything that you would like people to know about you.
Click the Add photo icon on the big area in the center. Make sure to upload a high-definition image, so it will look good.
Bio
The Bio section is where you can put a description of yourself or your brand. It’s also the spot where you can include links that people can click on to visit your external blog or eCommerce website.
Username
Your username or handle is the one that comes with the “@” symbol. It is the name that you use to log in to your Twitter account. Users can see your username when you direct message them and reply to their tweets.
You are searchable via your username. So, it is good to create one that is easy to recall for other people to remember.
Tweaking privacy settings
Discoverability
If you want more people to follow you, you will need to make your account easily searchable. Make the necessary changes outlined in this article to make yourself discoverable.
Protected tweets
Protecting your tweets ups your privacy level. People who don’t follow you cannot see your posts and your timeline.
They will first have to send in a request to follow your account. You have the option to approve or decline this.
Settings and privacy > Privacy and safety > Audience and tagging > Protect your tweets
Being tagged in photos
If someone posts a photo on Twitter, the site’s AI will scan the faces and suggest tagging the user/s that match. It can be great to have a collection of all the photos taken of you.
But if you don’t want to be tagged without your permission, you may adjust your preference using these steps:
Settings and privacy > Privacy and safety > Audience and tagging > Photo tagging
Regulating social interactions
Mute
When you mute someone, it means their tweets will not appear in your timeline. You will stay connected, but you won’t have to see their posts if you don’t like their content.
You can mute users on Twitter, and they won’t even know it. Muted users can still tag you in their posts and send you direct messages.
Unfollow
When you unfollow someone, you will not be able to see their tweets anymore. They will not be notified that you have severed ties. But when they visit your profile, they will know you’ve unfollowed them when they see the “Follow” button on your account.
Block
Blocking someone is a more effective way to prevent any interaction with an unwanted company. If you are being harassed, spammed, or trolled, simply block the user in your settings.
Control direct messages (DMs)
By default, Twitter lets a user send direct messages to anyone, even ones they don’t follow. This lets brands be more reachable to the public.
If you’re not comfortable getting messages from people who are not your followers, just uncheck “Allow message requests from everyone”.
Filtering what’s on your Home feed
Show less often
Tap the three dots on a tweet and then select “Not interested in this tweet.” This will tell the Twitter timeline algorithm that you don’t want to see that kind of post and those related to it.
Sensitive media
You may choose to block sensitive content on your feed, so you don’t get shocked as you’re casually scrolling through the timeline.
Safe search
Under Search settings, you may check “Hide sensitive content” and “Remove blocked and muted accounts” to get filtered search results.
Advanced mute
Here’s a great method to remove certain topics, words, and even hashtags from your feed. Check out this guide to avoid certain content on Twitter and just keep seeing what you want.
Reporting
You can report tweets, user accounts, and even Twitter Ads if you feel that they are intruding on your rights or violating rules on the site. Simply click the three dots and hit report.
Managing notifications
Push notifications and email updates
You can choose which events will trigger notifications and where to get them under “Notifications” in your settings.
Mute conversation
Get more meaningful conversations and enough spam. Go to “Messages,” tap the three dots and choose “Snooze conversation” to stop notifications from a conversation.
Make Twitter your own
Simply tweaking your Twitter settings will let you control what you want to see and how you want to be seen on the platform. It lets you have more control over your interactions, making your Twitter experience more pleasurable.
- How to Promote Your Tweets and Improve Twitter (X) Impressions - April 22, 2024
- How to Go Viral On Twitter (X): A Guide For New Creators - April 22, 2024
- How to Get Twitter (X) Followers Fast - March 7, 2024