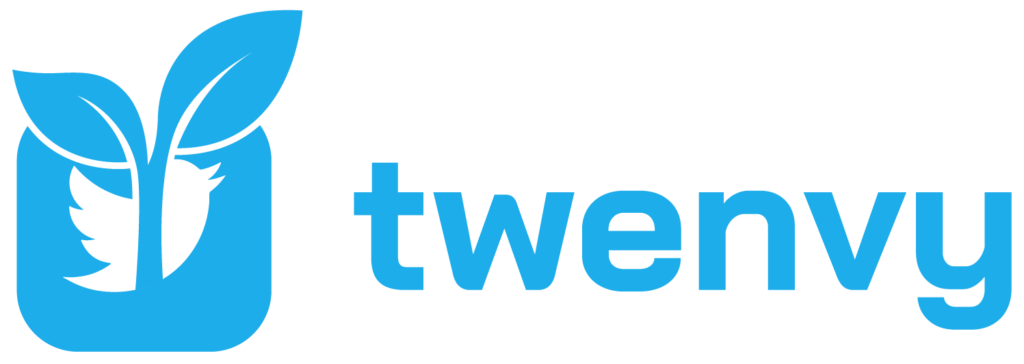Twitter is the best among the social media platforms when it comes to catching up with the hottest news and the latest trends. Follow these easy steps on how to create a Twitter account to be in the loop.

Table of Contents
Set up a Twitter account using a computer
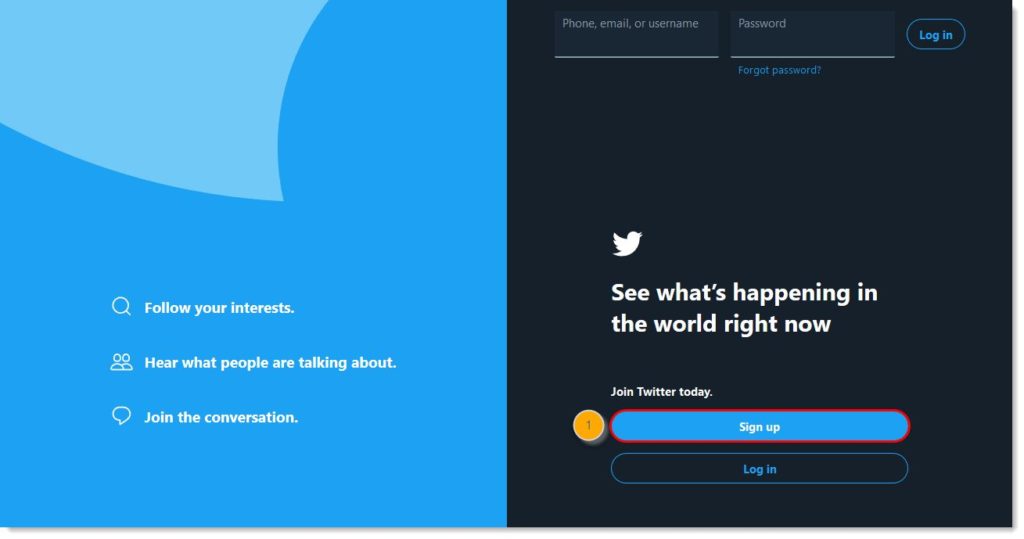
Method 1
1. Open a web browser and visit twitter.com/signup.
2. In the Create your account box, enter your name, phone number or email, and date of birth. If you don’t want to use your phone number, just click Use email instead and enter your email address in the box. After providing your details, click Next.
3. The next stem is named “Customize your experience” you may check the box if you want to track where you see Twitter content on the web. Then click Next.
4. On the next step, check that all your personal info is correct, and then click Sign up.
5. Verify your phone number or email. Input the code on the next page, then click Next.
6. Create a secure password for your new account. It should be more than 8 characters long. Click Next when you’re finished.
Method 2
1. Open a web browser and go to twitter.com.
2. Choose Continue with Google or Continue with Apple.
3. Select the Google account or Apple ID you want to link to the Twitter account you are making.
Create a Twitter account using the mobile app
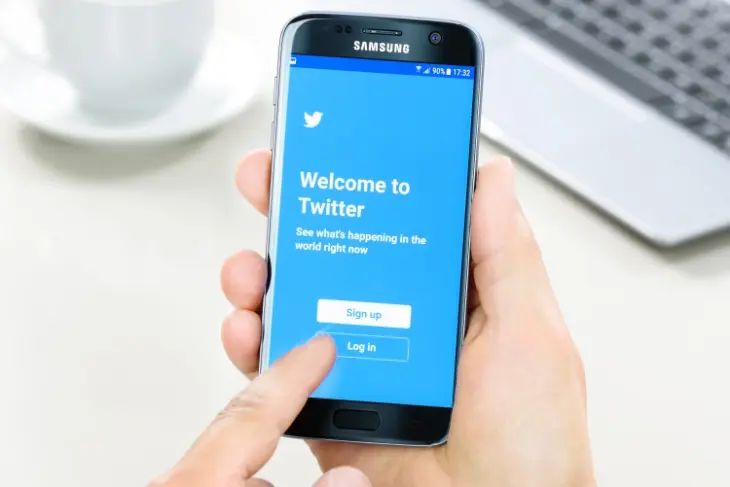
1. Download the Twitter app for Android, iOS, Windows phone, or other devices.
2. Tap Sign Up for Twitter or Create an Account, then follow the registration process similar to signing up using a PC.
Optimize your account
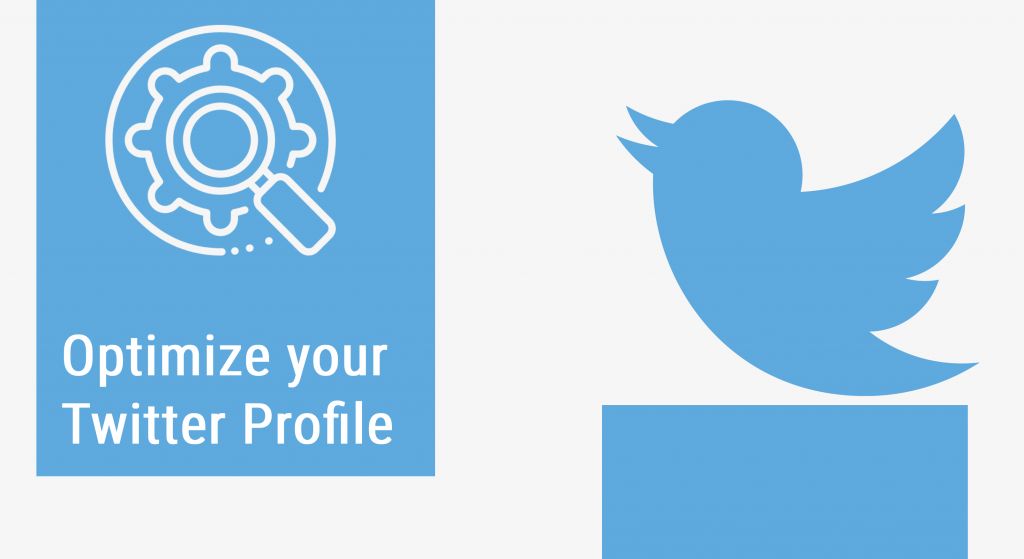
After creating your Twitter account and password, it’s time to personalize your profile. Giving your profile a dose of personality will make it look real and attractive to people. Here are some basic steps to make your profile feel more like yourself or the brand you want to put out there.
1. Upload a good profile photo and banner
You will get to this step immediately after creating your account password. If you don’t have a ready photo, you may click Skip for now.
You can also change your profile photo by clicking Profile from the menu on the left. Then click the Edit profile button on the right-hand side. A box will pop up and you can add a profile picture and banner there. Don’t forget to hit Save when you’re done.
The recommended size of Twitter photos:
- Profile photo: 400×400 pixels
- Banner: 1500×500 pixels
Choose a high-definition photo to use as your profile picture. Just click the Add photo or camera icon after creating your password. An excellent photo choice would be a clear shot of your smiling face or a hi-res photo of your brand logo. Seeing a positive and nice-looking photo will entice more people to follow your profile.
Another reliable way to get organic followers is through the help of a Twitter growth service.
2. Pick a username
Your Twitter username or handle is the one with the @ sign before it. This is the name that people will use to tag you in a Tweet or reply. Each username is unique. Create one that is 4-15 characters long. Make sure it’s easy to remember for people.
You can change your username or handle as many times as you like by going to More > Settings and privacy > Your account > Account Information > Username.
3. Complete your Biography
From the sign-up sequence, you will get to the part Describe yourself. Type in what you want people to read on your Twitter Bio. Be concise because you need to keep it under 160 characters.
Make it memorable by writing something fun or special about yourself. Pepper it well with your personality so that people will get to know you or your brand. Let them know what to expect from your Tweets.
You can edit your Bio anytime by clicking Profile from the menu on the left, then click the Edit profile button on the right-hand side. A box will pop up where you can edit the text under Bio. Click Save after finishing your intro.
4. Choose your languages
Also, as part of the sign-up process, check the box beside the languages that you speak. Choosing those applicable to you will enable you to see Tweets in your chosen languages. This will optimize the Tweets, trends, and recommended people you see on Twitter.
You can add or remove languages by going to More > Settings and privacy > Accessibility, display, and Languages > Select additional languages > Additional languages you speak.
5. Select topics to follow
Choose the topics that interest you by clicking on each topic suggestion. Twitter will fill your Home Timeline with Tweets on those topics, so you get to see content that you want.
You can select topics during signup. You may always add more topics to follow or remove them anytime by going to More > Topics.
6. Choose profiles to follow
Twitter will suggest people and profiles that you may follow during signup. By clicking Follow beside the profile name, you will see on your Home Timeline the Tweets they post. When you’re done choosing, click the blue Follow button at the bottom.
You may also manually search for profiles on the site and hit their Follow button.
7. Turn on notifications
During signup, click Allow Notifications to get real-time updates from Twitter. Never be late for the hottest topics. By knowing the hourly trends, you may tailor your Twitter content to match what’s trending. This will ensure that your Tweets will be more visible to people who are also checking out the latest topics on Twitter. This way, you will get more visibility and chances of having more likes and engagement on your Tweets.
You may edit your notifications by going to More > Settings and privacy > Notifications.
Twitter terms to get you in the loop
- Tweet – The posts or content that appear on the Twitter Home Timeline.
- Retweet – When a user shares content or post from someone else, it is called a Retweet.
- Reply – These are the comments on Tweets and other replies. It contains the username of the profile you want to reply to.
- Username – Also known as a handle, it has the @ symbol before the username. Used by people to make sure the tagged person sees their reply. Ex. @NatGeo
- Hashtag – Identified by the # sign before it, this is used to make keywords or topics easily searchable on Twitter. Relevant keywords or phrases with a hashtag can be clicked and you will see a feed with Tweets that share the chosen hashtag.
Use trending hashtags in your Tweets to make them visible. Ex. #MondayMotivation
How to add a second Twitter account?
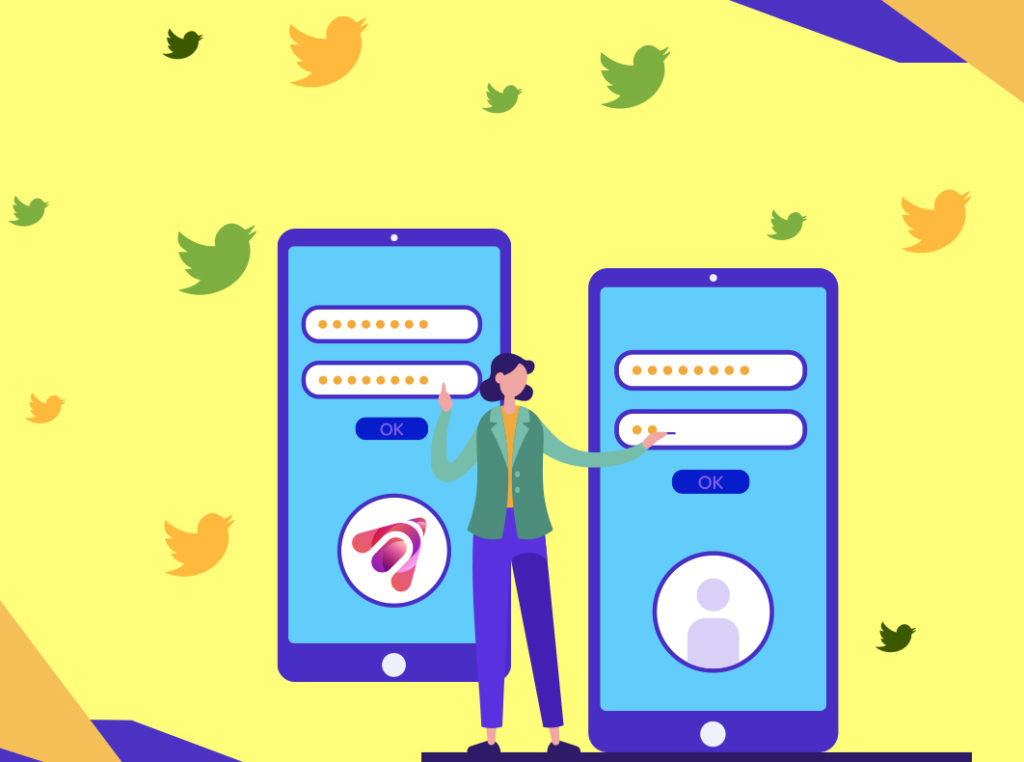
More icon (three dots) > Create new account or Add an existing account
After linking another Twitter account, you can switch between them by tapping your profile picture and choosing the account you want to access.
Dos and don’ts for your new Twitter account

- Do complete customizing your Twitter profile using the tips mentioned.
- Do follow Twitter’s Rules.
- Don’t spam or post unrelated content with the hashtags you use.
As you see, anyone can create a Twitter account with these easy steps. Gaining organic followers, however, is a different story. One that requires a discussion in another article. So stay tuned, read our blog and grow your following.
- A Step-by-Step Guide to Deleting Fake X Followers - January 3, 2025
- Tips to Boost Your Visibility on X - January 3, 2025
- How to Use X Polls to Boost Audience Interaction - December 2, 2024